Bagi kamu yang suka membuat video tutorial atau untuk kepentingan pekerjaan, aplikasi screen recorder tentunya sangat penting. Sebenarnya Microsoft juga sudah menyediakan fitur perekam layar khusus Windows yang tidak perlu diunduh.
Nama aplikasinya adalah Xbox game bar. Dengan menggunakan aplikasi ini, kamu tidak perlu repot memasang aplikasi atau software lain. Hanya saja, tentu tetap ada plus minusnya, untuk itu kamu tetap perlu mencari referensi lain sebagai bahan perbandingan.
1. Perekam Layar Gratis Xbox Game Bar yang Asli Bawaan Windows

Screen recorder Windows free yang sudah bawaan dari utility Windows ini tentu harus disebut pertama. Kelebihan dari Xbox game bar sendiri selain nggak perlu download adalah fiturnya yang selalu diperbaharui. Bahkan, di versi sekarang kamu sudah bisa membuat meme yang kreatif.
Bagaimana cara merekam layar menggunakan screen recorder Windows gratis ini? Gampang kok, silahkan simak step by step yang telah terpampang di bawah ini ya:
- Buka software atau aplikasi apa yang mau kamu rekam
- Buka Xbox game bar, caranya cuma perlu pencet Win + G
- Kemudian, layar baru muncul dengan pertanyaan “Do you want to open the game bar?
- Pastinya pilih “Yes”
- Click start untuk memulai merekam atau pencet Win + Alt + R bersamaan
- Kalau dirasa proses merekam cukup, tinggal click saja lingkarang bulat merah yang letaknya kedua dari kiri
Sampai disini proses merekam selesai, cara ini bukan cuma buat screen recorder laptop aja tapi PC juga. Video hasil perekaman bisa kamu lihat di folder captures di dalam Xbox game bar, formatnya MP4.
Hasil dari screen record ini kalau berupa game juga bisa sekalian disiarkan langsung secara live, loh keren ya?
2. OBS Studio, Screen Recorder PC yang Bagus Buat Streaming Live
OBS Studio bisa kamu jadikan alternatif apabila menginginkan aplikasi screen recorder yang bagus guna streaming live. Untuk menggunakan software ini kamu bisa mendapatkannya secara gratis di sini.
Aplikasi screen recorder PC atau laptop satu ini selain bisa digunakan sendiri juga bisa dihubungkan dengan aplikasi lain, semisal dacast.
Buat yang sudah penasaran bagaimana cara memakainya, yuk langsung simak saja runtutan langkahnya di bawah ini:
- Buka OBS studio recorder
- Pilih source atau jenis rekaman apa yang mau dibuat pada “Auto configuration wizard”, dalam hal ini pilih live streaming -> next
- Selanjutnya pilih Click studio mode agar layar terbagi dua, satu untuk apa yang kamu edit dan satu tampilan streaming yang penonton lihat

- Pilih tab scene dan click ikon + guna membuat scene baru
- Beri nama scene dan atur resolusi (sesuai hardware yang kamu punya) -> Ok,
- Kemudian atur apa saja yang ingin ditampilkan selama live streaming dengan click scene pilih +
- Nantinya akan muncul berbagai pilihan misalnya “Capture Full screen” berarti semua aplikasi yang kamu tampilkan full screen akan terlihat di siaran.

- Kembali ke scene pilih + dan tambahkan Mic/Audio guna menambahkan suara dalam siaran

- Apabila Anda merasa cukup melakukan pengaturan, sekarang buka aplikasi yang akan dipakai untuk streaming (disini contohnya Facebook)
- Buka Facebook -> live pilih create -> create live streaming
- Click “Share on a page you manage”
- Click halaman Facebook Anda
- Masukan kategori siaran
- Kopi kode siaran
- Buka lagi aplikasi OBS Studio
- Pilih preference -> stream
- Masukan kode yang tadi dikopi
- Click “Start streaming” di OBS
- Click “Go live” di Facebook
Sampai disini kamu sudah berhasil melakukan siaran langsung. Untuk pengaturan apa saja yang di screen record selama streaming memang harus dilakukan satu persatu.
3. Flashback Express, Screen Recorder yang Mudah yang Simpel
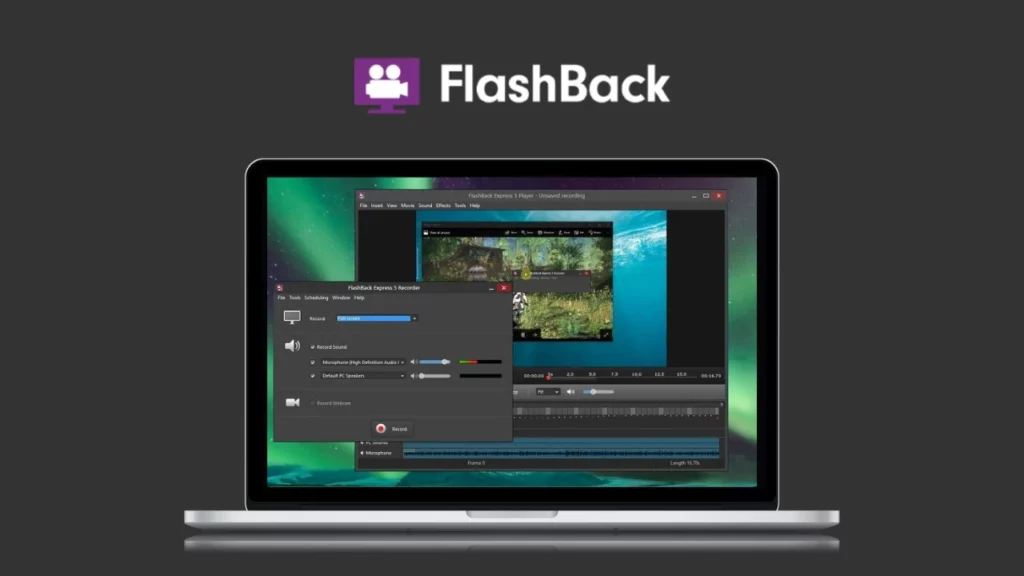
Apabila kamu merasa OBS Studio lebih ribet karena cukup rumit, tenang masih ada Flashback express. Aplikasi screen recorder PC yang ini free no watermark.
Sekilas tampilannya agak mirip dengan Windows movie maker. Jadi, buat kamu yang dulu sering menggunakannya pasti mudah sekali memakai Flashback express.
Untuk cara memakai Flashback express sendiri, silahkan simak tutorialnya di bawah ini, oke?
- Unduh aplikasinya di sini
- Buka aplikasi dan pilih record your screen
- Atur tampilan perekaman layar seperti ukuran sampai suara yang mau ikut direkam
- Kalau sudah, langsung click record
- Apabila mau menghentikannya tinggal pilih stop
Hasil video rekaman hadir dengan ekstensi WMV yang bisa kamu convert nantinya. Pada Flashback express ini tersedia fitur editing sederhana seperti crop dan melihat frame by frame. Cukup bagus dan simple sebagai screen recorder Windows.
Sebenarnya Flashback express juga mampu untuk mengedit video dengan berbagai fitur menarik. Hanya saja itu berbayar, kamu harus mengeluarkan kocek Rp700.000 bila mau memakai Flashback express pro.
4. Sharex, Screen Recorder Windows Open Source
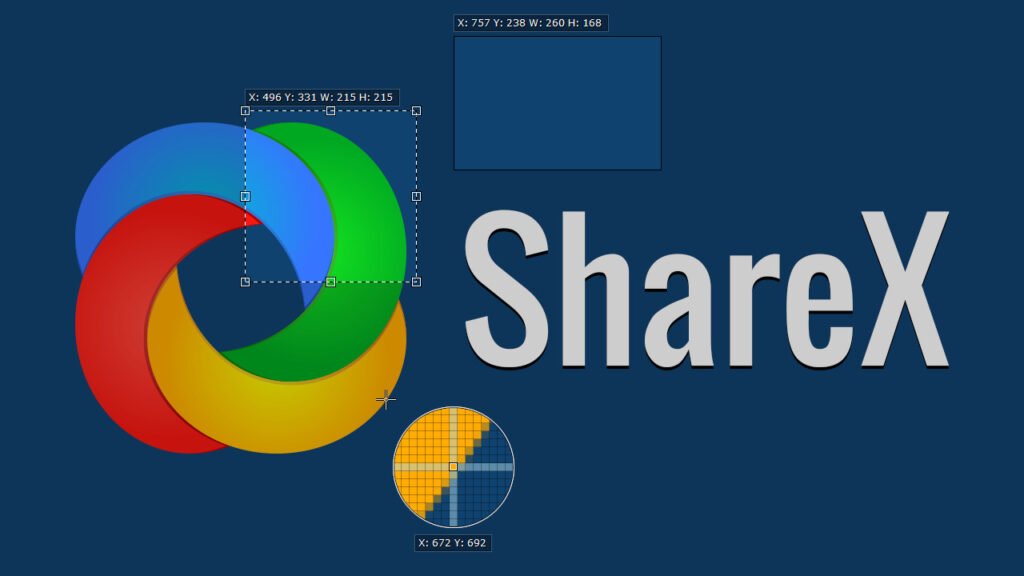
Sharex merupakan aplikasi screen recorder PC open source. Untuk itu kamu bebas mengeksplorasi dan menggunakannya tanpa limit.
Untuk memakai Sharex, ayo unduh dahulu di laman resminya ya. Selanjutnya, silahkan ikuti runtutan langkah penggunaanya di bawah ini :
- Install Sharex yang sudah di unduh kemudian buka
- Pilih capture -> screen recording
- Pilih task setting-> capture dan pergi ke screen recording opting untuk memasukan suara
Sampai tahapan ini screen recording sudah dimulai, kamu bisa melihat waktu berjalan di bagian bawah. Jikalau mau mengakhirinya tinggal klik saja Stop dan file akan masuk ke screenshot folder.
Download ShareX Screen Recoreder
5. Tinytake, Screen Recorder yang Hasilnya Bisa Langsung Share ke Sosial Media
Bagi kamu yang gemar bermain sosial media dan ingin melakukan screen capture PC atau Laptop, bisa nih. Tinytake memiliki fitur membuat sharing video yang baru saja direkam dari layar ke sosial media.
Fitur screen recordernya cukup lengkap, bahkan kamu bisa merekam percakapan chat berbagai aplikasi. Untuk menggunakannya sangat mudah dan sederhana.
- Download dahulu Tinytake
- Pasang pada PC atau laptop
- Buka aplikasi dan pilih “Capture video from screen”
- Pilih jenis perekaman (mau full screen, sebagian layar, atau video yang diputar)
- Apabila sudah, maka perekaman otomatis dimulai untuk menghentikannya tinggal pencet stop
Hasil video disimpan dalam bentuk MP4, untuk screen capture video di sebelah kanan dan gambar di sebelah kiri.
Apabila kamu mau langsung membagikannya ke sosial media caranya sangat mudah,
- Klik capture
- Kemudian pilih shares files and folder
- Pilih sosial medianya
- Selesai
Sangat mudah bukan? Sayangnya untuk versi gratis ini maksimal panjang video hanya 5 menit saja. Apabila mau versi lengkap, Anda bisa membelinya dengan harga Rp420.000 untuk standar dan Rp850.000 untuk versi plus.
Mengatasi Masalah Windows Tidak Bisa Merekam Layar
Bagi kamu yang gemar memakai built in screen recorder Windows atau Xbox game bar, apa pernah bermasalah?
Umumnya masalah yang muncul adalah Xbox tidak mau menjalankan perintah merekam. Apabila ini terjadi, jangan panik dan jangan pula langsung berpikir ada perangkat yang rusak.
Biasanya masalahnya hanya disebabkan karena banyaknya file yang sama dan register file yang rusak. Kamu tinggal menghapus saja file-file tersebut dan perbaiki register file yang rusak. Untuk memperbaiki file registry jika kamu kurang berpengalaman, cukup gunakan saja software atau aplikasi bantuan.
Penyebab paling umum yang kedua adalah bar setting yang masih dalam keadaan off, untuk menyalakannya silahkan:
- Setting
- Gaming
- Record game clips
- Ubah status off menjadi on, selesai
Ternyata selain aplikasi screen recorder Windows bawaan masih banyak lagi yang bagus, ya? Jadi, sekarang kamu bisa memilih kira-kira perekam layar seperti apa yang paling dibutuhkan. Satu lagi, apabila terjadi error, jangan langsung panik dan coba dulu cara yang sudah ada di atas. Oke?