Zoom meeting menjadi salah satu aplikasi populer semenjak hadirnya Covid-19 di Indonesia. Hampir segala kegiatan berubah menjadi virtual dan dilakukan menggunakan aplikasi ini. Nah, background yang keren tentunya menjadi daya tarik tersendiri bukan? Lalu, Bagaimana cara mengganti Background Zoom yang aesthetic?
Maka dari itu, kamu harus tahu beberapa fitur-fitur dari aplikasi Zoom yang mungkin saja belum kamu manfaatkan dengan baik. Fitur-fitur ini setidaknya bisa membuat rutinitas virtualmu tidak terlalu membosankan dan terlihat lebih menarik. Penasaran? Selain aplikasi presentasi, artikel ini juga sangat penting kamu simak sampai habis!
Fitur-fitur Menarik Zoom Meeting yang Jarang Digunakan
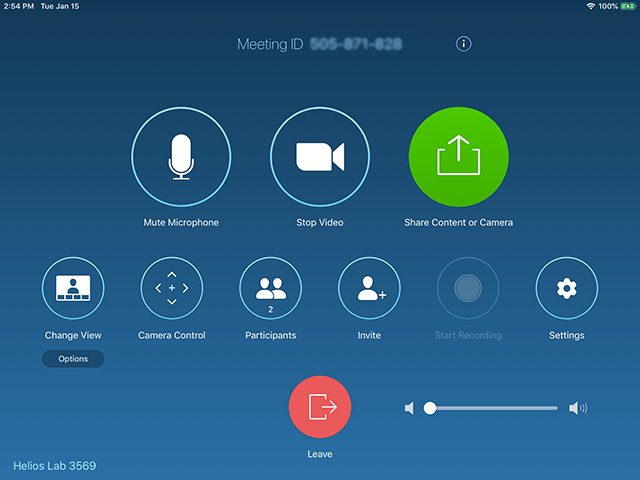
1. Touch My Appearance
Menghadiri rapat online di pagi hari akan sedikit merepotkan, apalagi untuk wanita. Urusan rumah tangga jadi alasan utama ibu-ibu pekerja tidak sempat untuk berdandan. Akan tetapi, jangan khawatir, fitur Touch my Appearance bisa menjaga penampilan wajah pengguna Zoom tetap cantik. Cukup dengan klik panah di sebelah icon video, pilih ‘video setting’, kemudian centang menu ‘Touch Up My Appearance’.
2.Video Filter
Masih belum puas dengan hasil dari fitur sebelumnya? Tenang, kamu bisa menggunakan fitur video filter untuk memaksimalkan tampilan video kamu. Dengan fitur ini, kamu bisa memanfaatkan beberapa filter untuk alis, lipstik, hingga sticker lainnya. Akibatnya, kamu tidak perlu repot-repot untuk berdandan lagi. Cukup dengan klik panah sebelah icon video, pilih ‘video filter’, lalu pilih menu ‘studio effect’.
3. Share Music Computer Sound Only
Setelah bermain-main dengan tampilan video, kini kita beralih pada fitur sound. Melalui fitur yang satu ini, kamu dapat membagikan musik dengan teman-teman meeting mu. Dengan begitu, meeting menjadi tidak terlalu kaku dan tegang. Kamu bisa melakukannya dengan klik icon ‘share screen’, pilih advanced, lalu pilih menu ‘share music or computer sound only’.
4. Breakout room
Melalui fitur breakout room, kamu dapat membagi room untuk setiap kelompok. Jadi, tak perlu khawatir lagi akan diganggu atau mengganggu kelompok lain ketika akan berdiskusi. Caranya juga mudah, kamu hanya perlu klik icon breakout, kemudian pilih breakout room.
5. Virtual Background
Bosan dengan tampilan background kamu yang itu-itu saja? Artinya kamu harus memanfaatkan fitur yang satu ini. Kamu bisa menggunakan gambar format jpg/png dan video singkat untuk background zoom meeting. Caranya juga mudah, kamu hanya perlu klik panah sebelah icon video, pilih ‘virtual background’, kemudian pilih file yang ingin kamu jadikan sebagai virtual background.
Berita baiknya, beberapa waktu lalu, zoom meeting telah meng-upgrade fitur virtual background-nya menjadi lebih profesional. Kamu bisa menjadikan slide presentasi sebagai virtual background. Penasaran bagaimana caranya? Yuk, ikuti tutorial berikut.
Baca Juga:
Cara Mengganti Background Zoom yang Aesthetic dengan Slide PPT
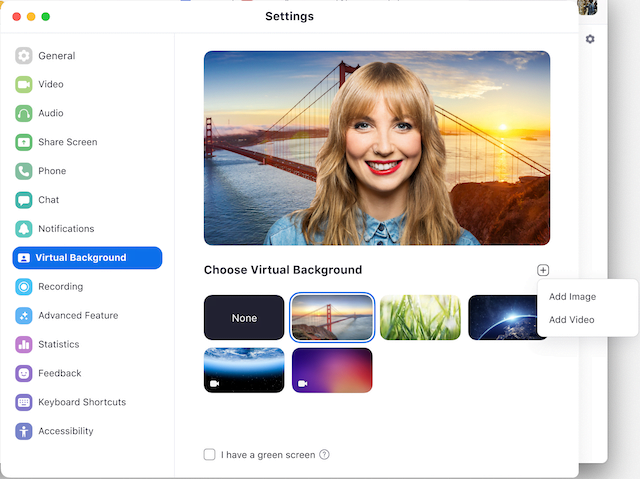
Pembaruan yang dilakukan oleh Zoom memberikan pengalaman baru bagi user-nya. Membuat slide presentasi menjadi background zoom akan memberikan kesan profesional. Tak sampai di situ, adanya pembaruan fitur ini juga dapat mempercantik tampilan presentasi. Selain itu, rutinitas virtual meeting juga menjadi tidak monoton.
Berikut ini cara yang bisa kamu terapkan untuk mengubah virtual background Zoom dengan slide PPT.
- Pilih menu ‘share screen’, kemudian klik opsi ‘Advanced’.
- Kemudian pilih menu ‘Slide as Virtual Background’.
- Setelah itu kamu akan diminta untuk memilih presentasi PowerPoint atau Keynote yang akan kamu presentasikan.
- Pilih file yang akan kamu presentasikan, lalu klik ‘Open’.
- Presentasi kamu akan terlihat oleh teman-teman dalam meeting. Jika kamu mengaktifkan video, slide PPT yang sedang kamu presentasikan akan menjadi virtual background secara otomatis.
Meski mengubah background dengan slide PPT, kamu tidak perlu khawatir kesulitan untuk mengontrol hal-hal lainnya. Pasalnya, ada menu kontrol yang tampil di atas tombol Share Screen Zoom. Kamu bisa melakukan presentasi slide dengan mudah menggunakan panah kiri dan kanan. Menariknya lagi, posisi video bisa kamu pindah-pindah sesuka hati tanpa khawatir akan menghalangi tulisan yang ada di slide.
Nah, dengan tutorial di atas, tampilan latar belakang dari zoom meeting milikmu jadi lebih profesional dan menarik, bukan? Tak akan ada lagi meeting yang membosankan. Jangan ragu untuk memanfaatkan fitur-fitur menarik lain dari aplikasi Zoom. Hal ini tentu saja agar kegiatan meeting jadi makin menyenangkan.