Pada saat mencetak suatu dokumen dengan menggunakan printer ada kalanya hasil print kurang baik atau tintanya tidak tercetak dengan rapi. Ketika hal ini terjadi, pengguna printer harus mengetahui cara cleaning printer agar masalah bisa teratasi.
Untuk melakukan cleaning pada printer merek apapun caranya sangatlah mudah dan bisa dilakukan siapa saja. Simak ulasan berikut ini sampai selesai untuk mengetahui cara untuk melakukan cleaning pada printer berbagai merek mulai dari Epson, Canon dan juga HP.
Cara Cleaning Printer Epson, Canon dan HP di Laptop/Komputer
Proses cleaning merupakan sebuah cara yang dilakukan pada saat tinta yang dihasilkan pada saat printing macet atau tidak keluar secara sempurna. Terdapat dua jenis cleaning dari printer yaitu cleaning biasa dan juga deep cleaning.
Cleaning biasa digunakan pada saat hanya tinta berwarna hitam saja yang bermasalah atau macet. Sedangkan deep cleaning digunakan pada saat tinta warna lain yang macet karena proses ini lebih dalam dan mencakup semua warna.
Berikut ini adalah cara-cara yang bisa dilakukan untuk melakukan cleaning pada printer berbagai merek mulai dari Epson, Canon dan juga HP. Sesuaikan dengan merek printer yang kamu miliki untuk mengikuti langkah-langkah yang sesuai.
1. Cara Cleaning Printer Epson di Laptop/Komputer
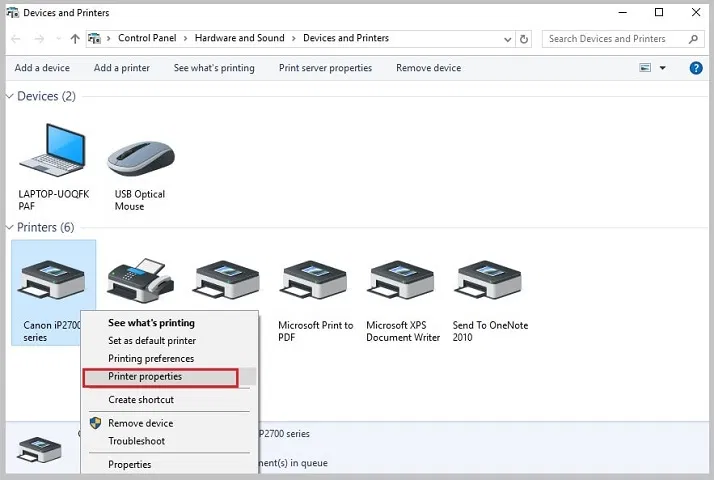
Untuk printer merek Epson, proses cleaning tidak terbagi menjadi deep cleaning dan cleaning biasa sehingga bisa dilakukan dengan satu pilihan ketika terjadi masalah pada tinta. Ikuti langkah-langkah berikut untuk melakukan cleaning di printer merek Epson.
- Sambungkan printer Epson dengan laptop/komputer dengan benar hingga terbaca.
- Klik tombol Windows lalu pilih Devices and Printers pada Windows 7, atau gunakan search untuk menuju menu Control Panel lalu Hardware and Sound > Devices and Printers untuk Windows 10.
- Cari nama printer Epson yang terhubung lalu klik kanan pada printer tersebut dan pilih “Printer preferences”.
- Di menu yang terbuka, klik pada tab Maintenance kemudian klik pada opsi “Head Cleaning” dan klik Start untuk memulai proses cleaning.
- Tunggu sampai proses tersebut selesai lalu akan muncul menu baru, klik “Print Nozzle Check Pattern” (pastikan printer sudah berisi kertas A4 untuk mencetak hasil).
- Jika hasil cetakan masih bermasalah, ulangi proses cleaning hingga tinta keluar secara normal tanpa macet, setelah itu klik “Finish”.
Pada saat proses cleaning berlangsung, jangan sampai printer dimatikan karena dapat merusak printer. Saat mencetak pengecekan Nozzle, gunakan kertas bekas dan cukup diputar saja posisinya jika ingin melakukan pengecekan ulang supaya tidak boros kertas.
2. Cara Cleaning Printer Canon di Laptop/Komputer
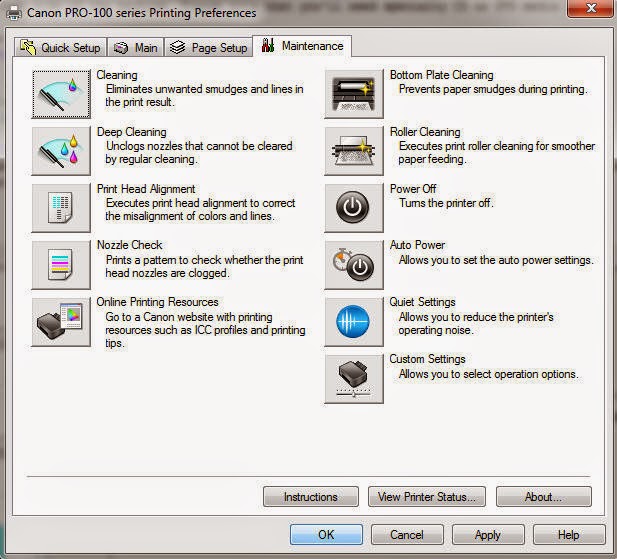
Untuk pengguna printer merek Canon, melakukan cleaning printer juga tidak jauh berbeda caranya. Hanya saja di printer Canon terdapat dua opsi yaitu Cleaning dan Deep Cleaning, jadi gunakanlah sesuai kebutuhan seperti yang sudah dijelaskan sebelumnya.
Berikut adalah langkah-langkah melakukan cleaning pada printer Canon di laptop ataupun komputer.
- Sambungkan printer Canon lalu buka menu Devices and Printers melalui menu Start untuk Windows 7 dan 8 serta dari menu Control Panel > Hardware and Sound untuk Windows 10.
- Di menu tersebut, cari printer Canon yang digunakan lalu klik kanan dan pilih opsi “Properties”.
- Setelah jendela menu terbuka, arahkan ke tab Maintenance kemudian klik Cleaning untuk masalah ringan atau Deep Cleaning untuk masalah yang lebih berat.
- Tunggu hingga proses cleaning printer Canon selesai lalu lakukan pengecekan dengan cara klik “Check Nozzle Printer Pattern” dan jangan lupa menyiapkan kertas terlebih dahulu.
- Lakukan proses yang sama jika hasilnya masih belum sesuai atau masih ada tinta yang macet.
Proses pembersihan atau cleaning terkadang bisa membutuhkan lebih dari satu kali cleaning tergantung dari masalahnya. Lakukan saja proses sampai hasil print sesuai dan tinta yang dihasilkan tidak ada yang macet lagi.
3. Cara Cleaning Printer HP di Laptop/Komputer
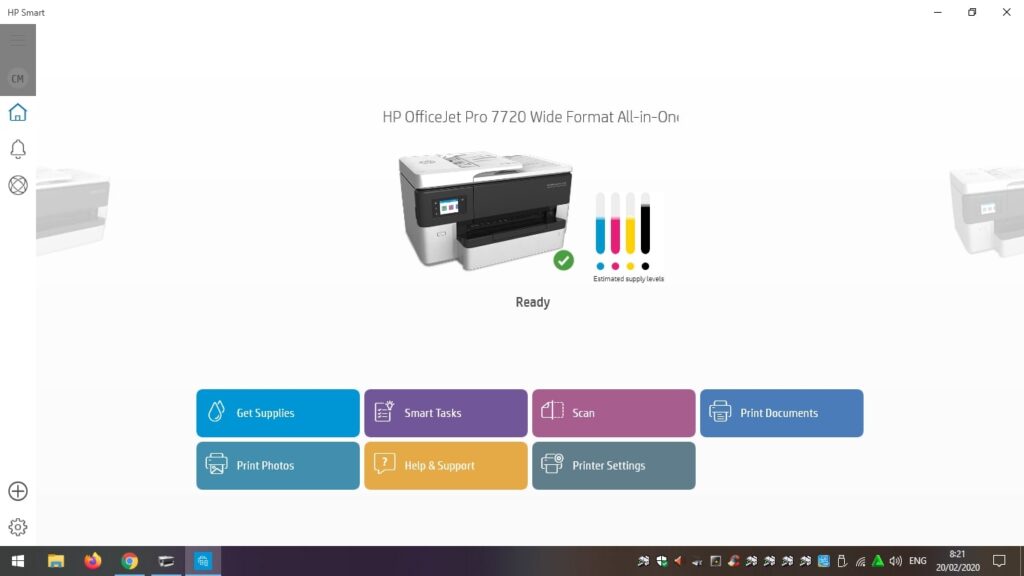
Khusus untuk printer merek HP, proses cleaning bisa dilakukan melalui aplikasi resmi mereka yaitu HP Deskjet. Biasanya aplikasi sudah ter-install saat pertama kali meng-install driver printer HP, namun jika belum, kamu bisa mengunduh aplikasi tersebut di situs resmi printer HP.
Berikut ini adalah cara untuk melakukan cleaning pada printer merek HP di laptop atau komputer.
- Hubungkan printer ke laptop/komputer lalu buka aplikasi HP Deskjet yang sudah di-install tadi.
- Jika jendela menu sudah terbuka, klik pada tab “Print” kemudian pilih menu “Maintain Your Printer”.
- Setelah itu akan ada jendela baru, pilih tab Device Services dan klik pada opsi “Clean Ink Catridges”.
- Tunggu hingga proses selesai dengan ditandai pesan “Cleaning Has Completed”, lalu pilih “Print” untuk mencetak hasil percobaan.
Lakukan langkah di atas beberapa kali sampai tinta dari printer HP tidak bermasalah lagi.
Cara cleaning printer berbagai merek mulai dari Epson, Canon hingga HP tidaklah sulit. Cukup lakukan langkah-langkah yang sudah dijabarkan di atas saat terjadi masalah pada hasil print dari printer maka masalah bisa dituntaskan.